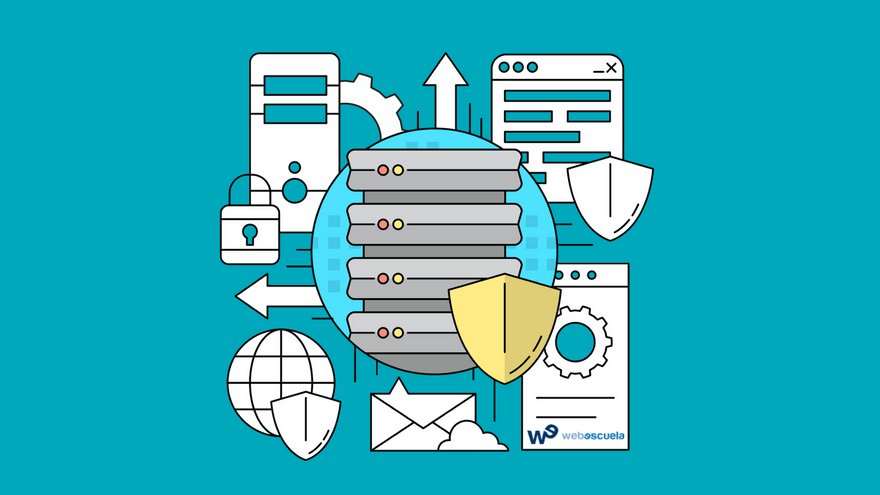
¿Quieres conocer exactamente qué es Webempresa y cómo instalar WordPress en un hosting contratado con ellos? Cuando contratas un Plan de Hosting, si estás centrado en este CMS, lo primero que deseas con todas tus fuerzas y ganas es instalar tu web o tu propio blog en WordPress y lo demás parece que queda en segundo plano.
Es como cuando te compras ropa nueva de temporada y lo primero que haces al llegar a casa es irte a tu cuarto y probártela, mirarte al espejo y empezar a evaluar pros y contras, disfrutar y sentir que tu inversión ha merecido la pena, es como un ritual mágico.
Esto mismo sucede cuando compras un Hosting, te conectas al Panel de Hosting y lanzas el instalador de 1 clic de WordPress para apenas un minuto después poder empezar con tu web.
Pero, si aún no conoces qué es Webempresa, comenzaré por darte algunos datos sobre ellos, para posteriormente explicarte todo el proceso de instalación de tu WP, con vídeos demostrativos paso a paso.
¿Qué es Webempresa?
Es una empresa de Hosting, o servicios de alojamiento para proyectos y sitios web, de origen español, con sede en España y también en USA orientada a ofrecer servicios en América Latina.
Creada en 1996, lleva más 27 años dedicada al proveer de Hosting a miles de usuarios en más de 80 países, con soporte en español, todos los días del año, las 24 horas.
Una empresa hecha a sí misma y con mucho alma, con un equipo humano «de carne y hueso» que hace lo imposible por aportar excelencia en cada consulta.
El hosting de Webempresa tiene un equipo de ayuda y soporte online disponible las 24 horas del día durante todo el año.
Podríamos afirmar que, en caso de decidir contratarla, esta empresa podría jugar un papel bastante importante dentro de la transformación digital de tu marca o negocio.
Descuento del 50% en la compra de tu plan de hosting anual
✅ Webempresa ahora te ofrece un año de dominio gratis y un 50% de descuento en la compra de un plan de hosting anual.
¿Cuáles son las principales ventajas de Webempresa?
Se trata de un servicio de Hosting elástico, pensado para clientes de todos los niveles, aunque muy enfocado a todos los que empiezan de cero y quieren evolucionar sin que su alojamiento se estanque en recursos y capacidades reducidas.
► Soporte muy personalizado y especializado
Dispone de un Soporte muy personalizado y especializado en WordPress y Joomla, que permite a los clientes satisfacer la mayoría de consultas sobre dudas o incidencias que su CMS les pueda presentar.
► Máxima seguridad
Adicionalmente cuenta con un alto nivel de seguridad en sus servidores, con reglas personalizadas para WordPress y Joomla, aunque soporta otros scripts basados en PHP, Apache y MySQL.
► Herramientas propias
En la actualidad ofrece valor añadido a los clientes con herramientas de creación propia como Webmi, que es una herramienta de traslados de sitios web automatizada para traer cualquier web a los servidores de Webempresa.
Otras herramientas como optimizador.io que permite optimizar las imágenes de WordPress mediante un plugin y de forma gratuita.
► Soporte 24 horas
Quizás merece mención especial el Soporte 24 horas, todos los días del año que Webempresa ofrece a sus clientes y que tanta fama y confianza a generado entre usuarios de WordPress y otros gestores de contenidos dinámicos.
Esto es debido a la dedicación del equipo comercial y técnico que sostiene una de las piedras angulares de esta empresa de Hosting.
¿Cómo se contrata Hosting en Webempresa?
Actualmente Webempresa ofrece diferentes Planes de Alojamiento adaptados a la mayoría de bolsillos, además de los planes para Resellers (revendedores) que permiten diferentes cuota de disco, y todos ellos con cPanel como Panel de Hosting.
La mayoría de clientes que suelen contratar Hosting en Webempresa y están comenzando con proyectos webs, lo suelen hacer con WordPress y contratan habitualmente alguno de los siguientes planes:
- Plan MINI 11GB
- Plan MEDIUM 22 GB
- Plan MAXI 44 GB
Este tipo de planes se pueden consultar en Webempresa para ver los detalles y características de cada uno de ellos de forma que puedas evaluar si alguno se adapta a tus necesidades.
La contratación se puede realizar desde el botón «CONTRATAR» de cualquiera de los planes citados o de otros que también se encuentran disponibles en la web.
Espera, espera …rebobinemos, ¿qué pasa con el proceso de instalación, acaso es tan sencillo como decís siempre?
¡Vale, vale! Tienes razón, he ido un poco rápido. Te lo explico a continuación con el mayor detalle posible para que veas que esto de instalar WordPress en Webempresa y usarlo después es tan rápido y sencillo como solemos hacer gala.
¿Qué formas hay de instalar WordPress con Webempresa?
Hay tantas maneras de instalarlo como tu quieras experimentar y como muestra te cito algunas:
- Instalar WordPress con instalador 1 clic desde el Panel de Hosting.
- Instalar WP manualmente con un zip descargado de wordpress.org
- Hacerlo en tu ordenador con AppServ, XAMPP, MAMP, WAMP, etc.
- Instalar la plataforma en tu ordenador con WP CLI.
- Instalar WordPress en un servidor por SSH.
- Instalarlo en un Dominio Principal en tu Hosting.
- Hacerlo en un Dominio Adicional en tu Hosting.
- Instalar WP en un Subdominio en tu Hosting.
- …y otras muchas opciones que dependerán del escenario en que te encuentres.
Lo hagas como lo hagas, ten en cuenta que es siempre muy importante instalar la versión estable del CMS, principalmente para evitar brechas de seguridad y de paso para disfrutar de todo el potencial de él.
Si instalas este CMS desde tu Panel de Hosting utiliza la herramienta de instalación rápida (1 Clic) si tu proveedor la tiene disponible, te ahorrarás muchos pasos y no tendrás que pasar por el proceso de creación de la base de datos, etc.
Optar por realizar la instalación manual supone que tendrás que crear una base de datos y un usuario de base de datos, darle los privilegios necesarios a ese usuario, y luego en el proceso de instalación de WordPress pasarle los datos de la base de datos para poder completar el proceso con éxito.
Para otro tipo de instalaciones tendrás que consultar alguno de los cientos de tutoriales online disponibles, ya que desarrollar en este artículo todos los métodos daría para un post muy muy largo.
No obstante, es bueno que antes tengas claros tres conceptos importantes con respecto a lo que vamos a tratar:
- Dominio: Necesario para instalar WordPress, ya sea como instalación principal, adicional, o dependiente de un subdominio, necesitarás tener uno y que esté apuntando los DNS a tu Hosting.
- Hosting: La casa donde harán vida tus webs, donde dormirán y se alimentarán de los contenidos que tu vayas aportando. En definitiva, el lugar donde se alojan tus webs y que normalmente se encuentra en algún servidor conectado a Internet.
- WordPress: El gestor de contenidos dinámico más popular de nuestros tiempos, no en vano acapara el 30% de cuota de uso en Internet, es decir, la cantidad de sitios webs que existen mundialmente alojados en la red llega a ese porcentaje. Es la aplicación web con la que pondrás en marcha tus proyectos para llevarlos al infinito y más allá.
En casi 18 años y más de 40 versiones mayores (y más de 300 si contamos subversiones), ha pasado de ser una simple plataforma de blogs a un completo y potente gestor de contenidos dinámicos ¡el más popular del planeta!
Pero entremos en materia, empecemos por la instalación manual.
¿Cómo instalar WordPress manualmente?
Se trata de uno de los métodos habituales de instalación, sobre todo para usuarios medios o experimentados que prefieren realizar este proceso, pues que permite personalizar aspectos de la instalación y de paso obtener una versión de WordPress limpia y sin añadidos ¡ideal para implementadores!
- Descarga la última versión de WordPress.org
- Evita la carpeta /wordpress descomprimiendo el zip en tu ordenador.
- Dentro de la carpeta descomprimida /wordpress selecciona todo y comprime en zip.
- Sube el archivo .zip comprimido a tu Hosting a la carpeta deseada.
- Extrae el archivo .zip en el Hosting con la herramienta «Extraer».
- En el apartado Bases de Datos, crea una Base de Datos.
- A continuación crea un Usuario para la Base de Datos.
- Asigna privilegios al usuario de la Base de Datos.
- En tu navegador carga la url del dominio (o temporal) para instalar.
- Sigue el proceso de instalación, tal como se describe en el vídeo (más abajo).
- Concluida la instalación verifica que el archivo .htaccess es correcto [1].
- Aplica las correspondiente reglas básicas de seguridad.
- Verifica que puedes acceder con normalidad al dashboard en /wp-admin
¡Listo! Has concluido la instalación manual de WordPress con éxito.
Lo normal es que el archivo .htaccess se genere de forma correcta al concluir la instalación pero no está de más que compruebes que contiene lo siguiente:
# BEGIN WordPress
<IfModule mod_rewrite.c>
RewriteEngine On
RewriteBase /
RewriteRule ^index\.php$ – [L]
RewriteCond %{REQUEST_FILENAME} !-f
RewriteCond %{REQUEST_FILENAME} !-d
RewriteRule . /index.php [L]
</IfModule>
# END WordPress
En el siguiente vídeo damos un repaso al proceso de instalación manual de este CMS en un Hosting nuevo donde aún no hay ninguna otra instalación.
El acceso a tu web instalada sería algo más o menos así:
- Frontal de la web: https://tu-dominio.com
- Panel de Administración (dashboard): https://tu-dominio.com/wp-admin
Puede haber variaciones en el acceso, dependiendo de si instalaste la web en una carpeta, lo que supone añadir a la url el /nombre-de-la-carpeta o si lo instalaste bajo un subdominio en cuyo caso seria subdominio.dominio.com
Instalar WordPress en un Hosting de Webempresa
Es el procedimiento de instalación favorito de los usuarios que tienen un Hosting contratado con Webempresa, sobre todo aquellos que no están tan familiarizados con WordPress o los procedimientos manuales de instalación del mismo.
Es rápido, fácil de realizar y concluye en menos de 1 minuto.
¿Qué debes tener en cuenta antes de instalar un Pack WordPress de forma asistida?
- Tener un dominio principal o adicional asociado al Hosting.
- Que el dominio apunte los DNS al Hosting. 1
- Verificar que la propagación de DNS del dominio sea correcta.
- Comprobar que en la carpeta de instalación no tienes otra web instalada.
- Ver si tienes espacio suficiente en el Hosting para la instalación de WordPress.
¿Cómo se instala WordPress con el dominio principal?
- Accede a tu Panel de Hosting de Webempresa.
- Ve al apartado Packs Webempresa.
- Haz clic en Instalar WordPress.
- Verás varios instaladores, selecciona el deseado.
- Haz clic en el botón verde «Instalar» del pack seleccionado.
- Rellena los campos del instalador del pack:
- Nombre del sitio: El nombre de tu sitio web.
- Selecciona en el desplegable el «dominio principal».
- Ruta: Déjalo vacío (el dominio principal instala en /public_html).
- Email administrador: Pon un correo que exista de tu dominio.
- Usuario administrador: Puedes cambiar el que te sugiere.
- Contraseña: Puedes cambiar el que te sugiere desmarcando la casilla.
- Dirección web (URL): No modificable.
- Carpeta de instalación: No modificable.
- [ ] Sobrescribir datos existentes: Márcalo solo si hay una instalación existente en /public_html y quieres sobrescribirla. Asegúrate bien primero.
- Haz clic en el botón verde Instalar aplicación.
El proceso de instalación, si los pasos que has dado son los correctos y no te has equivocado al introducir información en algún campo, no debe tardar más de 1 minuto en completarse para que tengas ya WordPress instalado.
En el vídeo que ves a continuación realizamos el proceso de instalación de WordPress en un Hosting de Webempresa utilizando el instalador de packs, y lo hacemos con el dominio principal en la carpeta de usuario /public_html.
Desinstalar WordPress ¿cómo se hace?
Tan importante es que instales WordPress de la forma adecuada, según el tipo de instalación que necesites, como lo es que hagas una correcta desinstalación del CMS en caso de no necesitarlo.
Las razones que pueden llevarte a desinstalar WordPress son muchas y variadas, por ejemplo:
- Cambio de CMS.
- El proyecto realizado en WordPress no continúa.
- Se trata de una web de pruebas y no la necesitas más.
- Es una instalación contratada y la mueves al Hosting de tu cliente.
- Falta de espacio en el Hosting.
- Otras razones.
Tantas razones como situaciones puedan producirse en el uso cotidiano de WordPress para desarrollar tus proyectos o los de tus clientes.
No es suficiente con eliminar la carpeta de la instalación de WordPress, pues aún siendo el camino más rápido, corres el riesgo de dejar restos por el camino.
Conoce la estructura de archivos de WordPress
Antes de liarte a borrar WordPress seria bueno que al menos conocieses la estructura básica de archivos que compone la instalación de WordPress, al menos los que son visibles en la carpeta principal de la instalación.
De esta forma visualmente sabrás lo que puedes borrar y lo que no deberías eliminar, sobre todo si tienes varias webs en el Hosting.
Queda bastante gráfica la explicación de lo que puedes y no debes eliminar, de forma que la acción no afecte a otras instalaciones alojadas en el Hosting.
La estructura básica de una web WordPress está compuesta por 3 carpetas principales que a su vez alojan subcarpetas de temas, plugins, medios, etc.
Eliminando estas 3 carpetas se eliminan las subcarpetas dependientes de la misma instalación:
/wp-admin
/wp-content
/wp-includes
También debes eliminar los archivos que se alojan en la carpeta principal de la instalación y que se corresponde con la misma instalación:
.gitignore
.htaccess
index.php
licencia.txt
license.txt
readme.html
wp-activate.php
wp-blog-header.php
wp-comments-post.php
wp-config-sample.php
wp-config.php
wp-cron.php
wp-links-opml.php
wp-load.php
wp-login.php
wp-mail.php
wp-settings.php
wp-signup.php
wp-trackback.php
xmlrpc.php
Nota: La recomendación es que el archivo .htaccess lo conserves ya que muy probablemente incorpore instrucciones o directivas de redirecciones SSL, 301, etc., que pueden afectar a otras webs instaladas.
Tu instalación de WordPress es posible que tenga más archivos de los indicados, pero no menos, salvo que no tengas activada la visualización de archivos ocultos, en cuyo caso no verías archivos como .htaccess, por ejemplo.
Eliminando esta estructura de archivos y carpetas estarás eliminando «sólo los archivos/carpetas» que componen la web, pero no la base de datos.
Si la instalación de WordPress fue manual
- Accede a tu Panel de Hosting y abre el Administrador de Archivos.
- Navega a la carpeta de la web /public_html (o donde hayas instalado manualmente WordPress).
- Edita el archivo wp-config.php para ver cual es la base de datos asociada a esa web (si tienes varias).
- Selecciona los archivos y carpetas de /public_html [1]
- Usa la opción del menú contextual (botón derecho) o superior «Eliminar» para borrarlos.
- Desde tu Panel de Hosting ve ahora a Bases de Datos.
- Localiza la base de datos que figuraba en wp-config.php y eliminala.
Con este proceso quedaría eliminada la web que tuvieses en la carpeta principal del Hosting /public_html.
[1]: Si en la carpeta /public_html tienes otras webs, entonces debes tener cuidado de no eliminar carpetas de otras instalaciones.
La base de datos, en paneles de Hosting basados en cPanel no se elimina desde phpMyAdmin sino desde Bases de Datos MySQL.
Como previamente consultaste en el archivo wp-config.php el nombre de la base de datos y del usuario de la base de datos, ahora ya sabrás cual de las bases de datos y usuario de bases de datos existentes puedes eliminar.
Ahora si, una vez ejecutados estos pasos habrás eliminado los archivos y carpetas de WordPress más la base de datos (y el usuario asignado) de la instalación alojada en la carpeta principal del Hosting.
En el siguiente vídeo vemos lo fácil que es eliminar una instalación de WordPress instalada en la carpeta principal del Hosting /public_html donde también hay otras carpetas de otras instalaciones de dominios adicionales.
Este tipo de eliminaciones también puedes hacerlas por FTP, aunque para clientes con poca experiencia en programas de FTP, la gestión de archivos y carpetas es mejor hacerla desde el Hosting, porque te puedes llevar la carpeta /public_html de golpe y liarla parda.
No está de más siempre, por precaución hacer una Copia de Seguridad, no sea que la líes y tengas que dar marcha atrás.
Si la instalación de WordPress fue con un Pack
En este caso el procedimiento es super sencillo y rápido. Lo que se instala automáticamente (con un instalador asistido) se debe desinstalar también de forma automática con la funcionalidad de «Desinstalación» del propio instalador.
Esto debería ser una máxima, ya que es muy común ver usuarios que instalan Packs de forma automática, en carpetas, y luego en lugar de desinstalarlas automáticamente optan (vete tu a saber porque) por borrarlas manualmente y esto deja restos y rastros.
Restos porque seguramente se olvidaran de eliminar también la base de datos.
Rastros porque al borrar la web manualmente, el instalador automático no lo sabe, y en el Panel de Hosting, Archivos, Packs, queda el registro de la instalación como si aún existiese cuando en realidad ya se ha eliminado.
Por este motivo es importante usar la opción Desinstalar que los instaladores de Pack (en el caso de los Packs de Webempresa) incorporan dentro del apartado de «Packs Webempresa», Inicio, Mis aplicaciones instaladas.
Confirmas que quieres eliminar el pack instalado y en menos de 1 minuto dejará de existir en tu Hosting, incluida la base de datos.
Conclusiones
En este post has podido conocer qué es Webempresa exactamente y también te he explicado cómo instalar WP en esta empresa de alojamiento Web, de forma manual y automática, en ambos casos.
Si has concluido alguna de las instalaciones sugeridas en este post… ¡Felicidades! Ya tienes un nuevo sitio instalado con este CMS, y ahora sabes exactamente cómo configurar un sitio web en tu propio hosting.
Si tú ya eres cliente de Webempresa y estás leyendo este post, recuerda que también tienes disponibilidad de copias de seguridad diarias realizadas con la herramienta SuperBackup.
Esta funcionalidad sirve para restaurar tu hosting, carpetas o archivos sueltos de tu webs a un estado anterior a cualquier problema o desastre que pueda producirse, fruto de pruebas o experimentaciones que lleves a cabo.
¿Sabías qué es Webempresa y cuáles son las facilidades que te da para crear tu propio sitio web con WP?
¿Te ha quedado alguna duda sobre cómo instalar en Webempresa este CMS ?
Imágenes principales (Work) propiedad de Freepik.
Espero que hayas disfrutado con este tutorial de instalación tanto como yo he disfrutado escribiéndolo, y ya sabes ¡dudas y preguntas en los comentarios!
Siempre serán bien recibidas e intentaré que sigas adelante con tu propio proyecto online.
También te puede interesar:
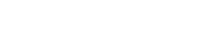
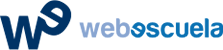

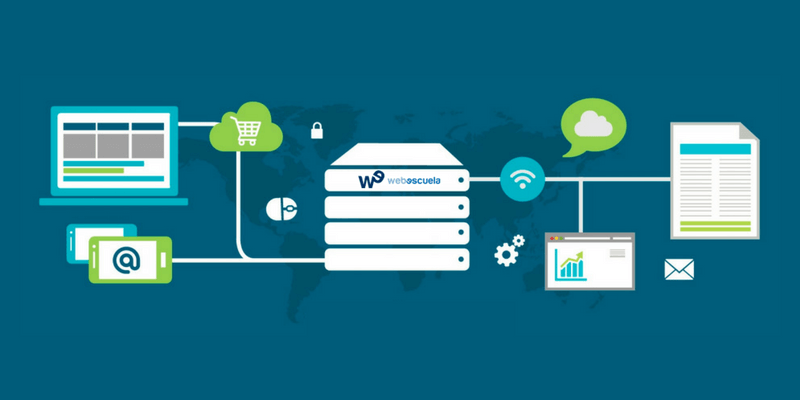
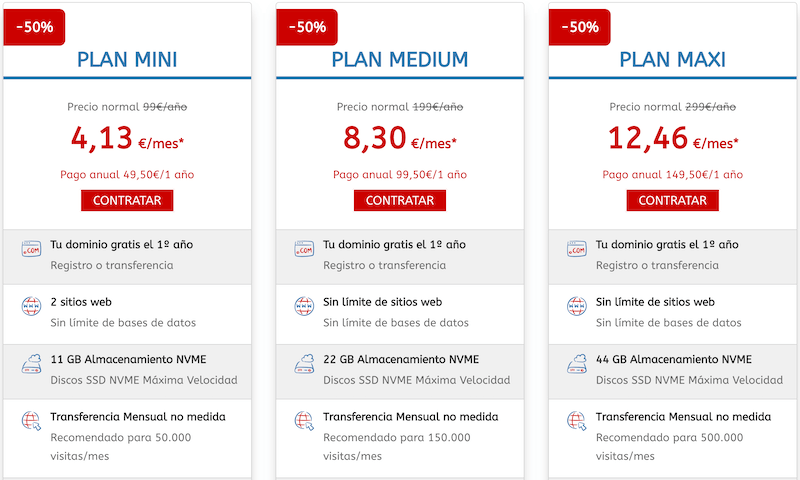
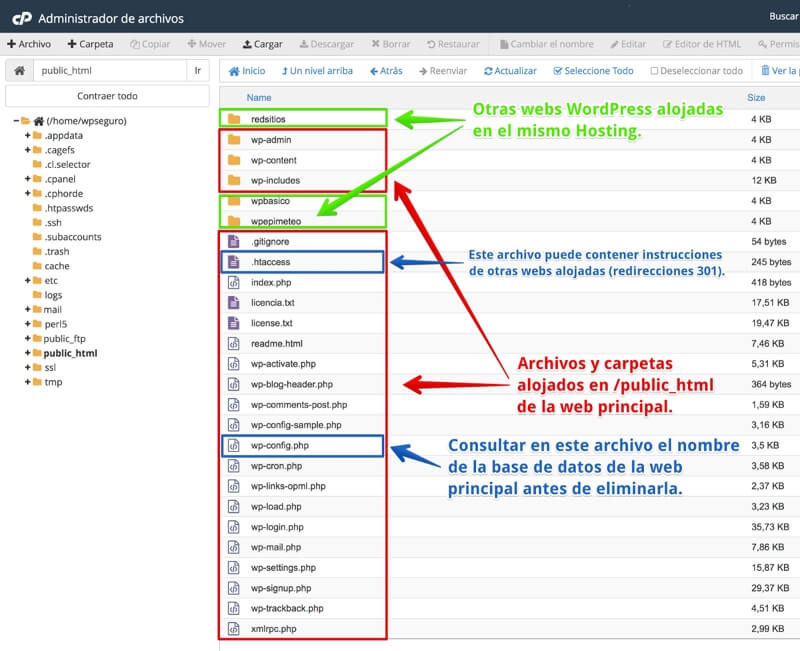

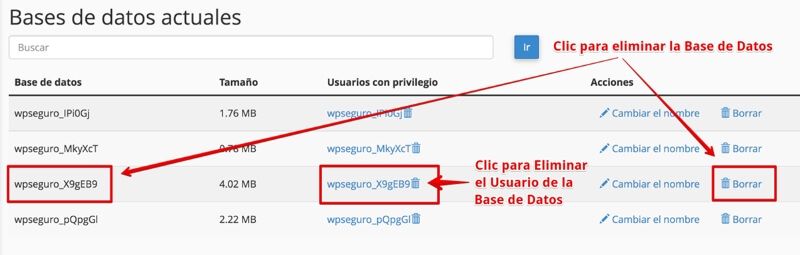
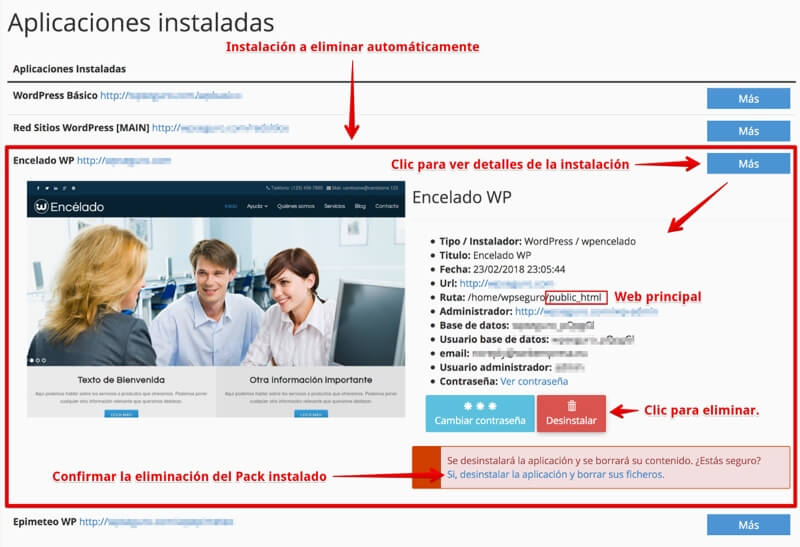
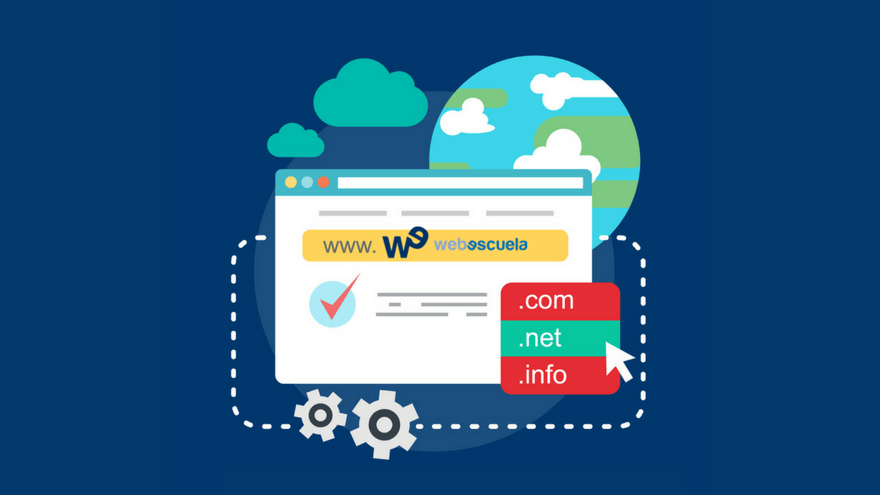
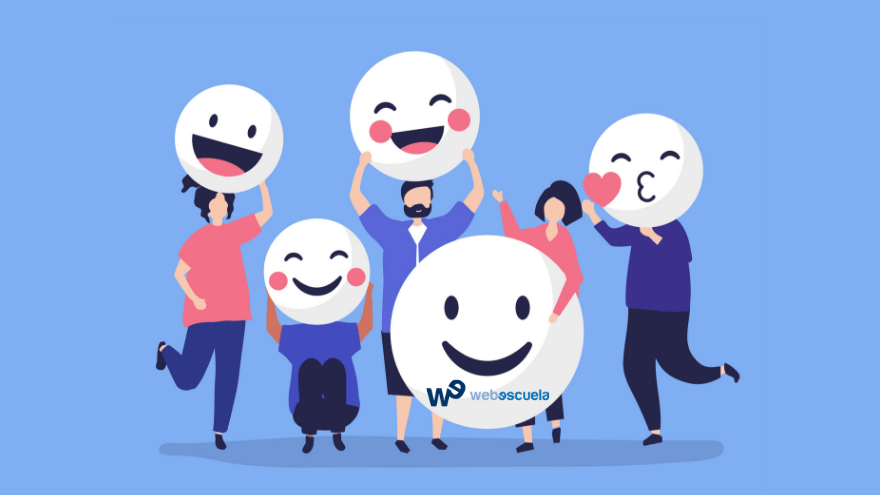

No hay Comentarios