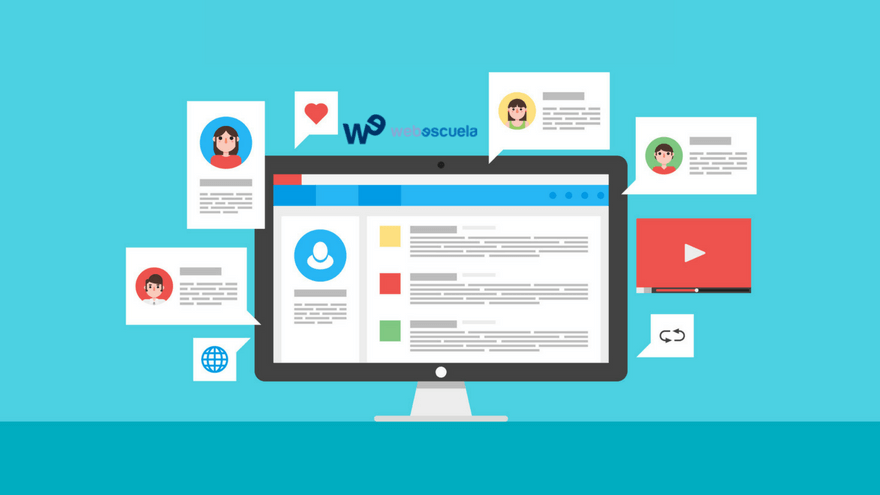
¿Tienes un negocio online y sientes que te falta algo que termine de hacerte triunfar con él? Es muy probable que necesites crear un blog en WordPress.
Si has llegado hasta esta web y estás leyendo este artículo es porque te interesa muchísimo aprender sobre negocios online y marketing digital, ¿verdad?
Bien, ¿pues sabes cuál es el primer elemento que considero indispensable para iniciar tu propia transformación digital y crear un negocio online?
Efectivamente, necesitas un sitio web.
Pero no un sitio web cualquiera: necesitas una web que atraiga tráfico cualificado (el famoso cliente ideal) que puedan convertirse, en un futuro, en clientes.
Dicho esto, seguro que ahora te preguntas, ¿y cómo puedo atraer ese tráfico que me interesa si no me conoce ni “el tato”?
Muy fácil: necesitas un blog en el que escribir contenidos de valor, para empezar a posicionar cada uno de tus artículos en Google por diferentes términos de búsqueda.
Para eso estoy yo hoy aquí: para enseñarte cómo debes crear un blog en WordPress.
¿Por qué crear un blog en WordPress y no con otra plataforma?
Hoy te voy a hablar de crear un blog con WordPress (WP), pero primero quiero contarte cuáles son las razones por las que te recomiendo hacerlo con este CMS.
Como aclaración, te adelanto que estoy hablando y te hablaré en todo momento de la versión .org de este CMS. No te recomiendo que utilices la versión .com ni otras opciones como Blogger.
Si quieres saber por qué, te recomiendo que leas esta comparativa sobre qué plataforma elegir, para que, a partir de las conclusiones que logres sacar, sepas que este CMS es la mejor opción hoy en día.
¿Cuáles son las razones que hacen de WordPress la mejor plataforma de blogging?
Bajo mi punto de vista, existen 4 razones principales por las que te recomiendo hacer tu blog con este CMS:
1. Facilidad de administración
Si sabes utilizar el Word de Office o el OpenOffice, no tendrás problemas en utilizar el editor nativo de WordPress para crear, editar y publicar los artículos de tu blog, ya que la interfaz es muy similar.
2. Flexibilidad para ampliar las funcionalidades de tu blog
Al ser un CMS de código abierto, él cuenta por detrás con una enorme comunidad de desarrolladores, que publican día a día tanto de manera gratuita como de pago, un montón de plugins y widgets.
Con ellos, podrás darle un toque más personal, tanto a tu sitio como su barra lateral.
3. Sistema de actualización sencillo
A diferencia de otros gestores de contenido, actualizar tanto WordPress como sus plugins es tremendamente sencillo, ya que el proceso a realizar consiste en un simple clic de ratón.
4. El 25% de las webs mundiales lo usan
O lo que es lo mismo, 1 de cada 4 webs de todo el planeta están hechas con este CMS.
Incluidas las de algunos famosos, grandes empresas y recientemente, ¡hasta la de la Casa Blanca! Sin duda, esto te asegura que es un gestor más que fiable para tu proyecto.
Existen muchas más razones por las que te lo recomendaría, pero no me quiero extender mucho en este punto porque tú estás aquí para saber cómo crear un blog en WordPress, no solo para conocer todos sus beneficios.
Así que…¡vamos a la “chicha”!
¿Cómo crear un blog con WordPress paso a paso?
El primer paso para crear un blog es el de instalar este CMS en tu servidor. Esta instalación puedes hacerla de 2 formas. Una más “compleja” y otra más sencilla:
1. Instalación manual
Esta es la forma más compleja de todas. En este tipo de instalación, tienes que descargar los ficheros de WordPress.org, subirlos a tu servidor, crear una base de datos e instalarlo.
2. Instalación a través de “Módulos en un clic”
Esta es la forma más sencilla, y «módulos en un clic» es la forma en que la denominan muchos de los hostings de alojamiento web.
Todo el procedimiento se hace de manera más automatizada, con tan sólo rellenar una serie de datos sencillos.
¡Eh! Tranquilo, respira hondo y no te asustes tan pronto ante todo esto, porque te voy a explicar paso por paso estos 2 procedimientos.
Voy a comenzar explicándote la forma difícil porque, si controlas esta, la otra verás que va a ser coser y cantar.
Además, si tu hosting no tiene la opción de instalar este CMS con un par de clics, esta opción “difícil” será la que podrás poner en práctica sí o sí.
¿Cómo instalar WordPress de forma manual?
Como te he mencionado antes de pasada, este tipo de instalación conlleva una serie de pasos a realizar, que te recomiendo hacer en este mismo orden:
1. Descarga los ficheros
Para ello, deberás meterte en la página en español de WordPress.org y pulsar en el botón “Descarga WordPress”.
Al pulsar en él, se te dirigirá a la página de descarga. Pulsa ahora en el botón “Descargar WordPress X.X.X”, donde las X se corresponderá al número de la última versión que haya disponible (cuando escribo estas líneas, es la 4.9.5).
Después de pulsar en este segundo botón, se descargará en tu PC el fichero comprimido (en formato .zip o .tar.gz) del CMS, que necesitas para realizar la instalación.
2. Crear la base de datos
La plataforma requiere del uso de una base de datos MySQL, para poder funcionar correctamente.
Por tanto, tendrás que crear dicha base de datos en tu hosting.
Para ello, entra en tu alojamiento web y en tu Cpanel de administración del mismo y localiza la opción “MySQL” (también puede llamarse “Bases de datos”, “My SQL Bases de datos” y similares).
Una vez dentro, tendrás que crear una nueva base de datos a la que tendrás que darle un nombre que tú quieras.
Guarda este dato en un bloc de notas, porque será importante un poco más adelante.
Del mismo modo, una vez que has creado la base de datos, deberás buscar en esta misma pantalla una opción que se llama “Añadir un usuario a una base de datos”.
A dicho usuario te tocará asignarle un nombre, una contraseña y asignarle todos los privilegios, puesto que será el usuario que usaremos como administrador de la base de datos.
Guarda ambos parámetros (nombre de usuario y contraseña de usuario) en el mismo bloc de notas donde apuntaste el nombre de la base de datos, porque también tendremos que utilizarlos después.
Si en tu hosting no encuentras ninguna opción llamada “Añadir un usuario a una base de datos” o algo similar, deberás entrar a PHPMyAdmin y crear uno desde allí, seleccionando la base de datos que has creado anteriormente y la opción “Privilegios”.
Dentro de dicha sección verás que sí tendrás una opción para “Agregar nuevo usuario” y, a partir de ahí, el procedimiento es igual al explicado antes.
Si todo ha ido correctamente, en estos momentos ya tienes creada tu base de datos y tu usuario administrador para esta base de datos.
¡Ya lo tenemos casi!
Pero aún faltan un par de pasitos más para llegar a la meta y conseguir crear un blog en WordPress 😉
3. Sube los ficheros de WP a tu servidor
Si recuerdas, antes habíamos dejado aparcado un fichero .zip, que contenía los ficheros que componen la plataforma y nos permiten realizar su instalación.
Bien, pues ha llegado la hora de subir esos ficheros a tu hosting.
Para ello, ve a tu Cpanel o al panel de administración de tu hosting y selecciona el “Administrador de Archivos”.
Esta sección no es otra cosa que un cliente FTP online. Colócate en la raíz pública de tu sitio web (normalmente es una carpeta llamada “www” o “public_html”).
Una vez dentro, selecciona la opción “Cargar” y elige en tu PC el fichero comprimido que has descargado de la página de WordPress.
Automáticamente, este fichero comenzará a subirse. Dependiendo de tu conexión a Internet, esto llevará mas o menos tiempo.
Cuando el fichero comprimido haya terminado de subirse a tu hosting, es hora de hacer click sobre él con el botón izquierdo del ratón y después localizar y pulsar la opción “Extraer”.
En ese momento, todos los archivos y carpetas que conforman la plataforma del CMS se copiarán en la raíz de tu web, con lo que podremos iniciar el último paso del proceso.
NOTA: también puedes descomprimir el fichero en tu PC y luego subir las carpetas y archivos que se te descomprimirán. Eso lo dejo a tu elección 😉
4. Instalar WordPress para tu blog
Ya tienes los ficheros subidos al servidor y también tienes creada la base de datos.
Ahora entra en tu web a través del navegador (Chrome, Firefox o el que tú utilices) e introduce el dominio de tu web.
Inmediatamente verás que la plataforma te da la bienvenida, para comenzar un sencillo proceso de instalación.
Pulsa en “Vamos a ello” y lo primero que tendrás que hacer ahora es conectar la plataforma con la base de datos que has creado anteriormente en el paso 2, rellenando los datos correspondientes a dicho paso:
- Nombre de la base de datos.
- Nombre de usuario administrador de la base de datos.
- Contraseña de dicho usuario.
- Servidor de la base de datos: aquí puedes probar a dejar la opción por defecto “localhost”. Si no te funciona, pregunta a tu hosting cual es la dirección de tu servidor de base de datos para ponerla en este campo.
- Prefijo de la tabla. Por defecto, este prefijo será “wp_”. Podrías dejar este pero te recomiendo que lo cambias por otro que tú quieras por un tema de seguridad.
Si todo ha ido viento en popa, al pulsar el botón “Enviar” tu WP ya estará conectado a tu base de datos.
Ahora, en la siguiente pantalla, es el momento de introducir los datos del que será el usuario administrador en la plataforma.
Pulsa en “Ejecutar la instalación” y rellena lo siguiente:
- Título o nombre del sitio. El nombre de tu proyecto web o tu negocio.
- Nombre de usuario. El nombre que quieras darle al usuario administrador de tu WordPress para después poder acceder con él a tu panel de control.
- Contraseña, la cual se asignará al nombre de usuario anterior.
- Correo electrónico. Introduce aquí tu email para recibir notificaciones del sistema cuando sea necesario.
- Visibilidad para los buscadores. Si marcas la casilla “Disuade a los motores de búsqueda de indexar este sitio”, Google no se pasará por tu web para que aparezcas en sus resultados de búsqueda. Por tanto, en principio no deberías marcarla salvo que por alguna razón no desees que tu web sea mostrada por el buscador.
Una vez has rellenado todos los datos anteriores, pulsa en “Instalar” y…¡voilá!
Se acabó, ya tienes tu WordPress instalado. 🙂
Te aparecerá un mensaje de éxito y, desde ese preciso momento, podrás acceder a tu plataforma desde la siguiente URL: “nombredetudominio.com/wp-admin”, donde deberás sustituir nombredetudomino por el nombre del dominio web que tengas contratado.
Aquí te dejo un vídeo con todo el proceso para que, si aún te queda alguna duda, la resuelvas de inmediato:
Después de todo… no era tan difícil ¿verdad?
Pero, como te comenté al principio, hay una manera aún más fácil de instalarlo…
¿Cómo instalar WordPress fácilmente desde tu cPanel?
A día de hoy, casi todos los hosting profesionales cuentan con lo que se conoce como “Módulos en un clic”.
Dicho de otro modo, son formas mucho más sencillas de instalar CMS como WordPress, Joomla, PrestaShop, Magento, etc.
En mi caso, utilizo el hosting de Siteground y el procedimiento que voy a explicarte corresponde a su cPanel. Pero estas opciones también puedes encontrarlas en otros hostings de calidad como son Raiola Networks o Webempresa.
Te vas a quedar «flipado» cuando veas la sencillez de este procedimiento en comparación con el otro anterior.
1. Accede a tu Cpanel
El primer paso es, obviamente, acceder al cPanel o panel de administración de tu hosting. Una vez ahí localiza el conjunto de opciones “Instalación automática”.
2. Instalación automática
Dentro de “Instalación automática”, encuentra el icono de WordPress y pulsa sobre esta opción. Una vez dentro, verás que estás en la instalación automática. Pulsa en “Install” (o “Instalar” en español).
4. Opciones de los campos
En las opciones de los campos tendrás que seleccionar:
- Elegir protocolo: esto es, di sí a la URL de tu web se mostrará de manera normal (http:) o cuentas en tu dominio con un certificado SSL instalado (https:).
- Elegir dominio: selecciona el nombre de dominio que hayas contratado para instalar tu WP.
- Elegir directorio: si no vas a trabajar con un subdominio o con varias webs instaladas en el mismo servidor, deja este apartado vacío para que se te instale directamente en la carpeta raíz pública (“www” o “public_html”).
- Rellenar los datos de instalación: al igual que hicimos en el modo manual, tendrás que escribir un nombre para tu sitio web, una descripción corta del mismo, un nombre de usuario administrador para acceder a WordPress, una contraseña para dicho usuario y un email.
- Selecciona el lenguaje en el que quieras que aparezca tu contenido. Imagino que si estás leyendo este artículo será el español 😉
El resto de opciones puedes dejarlas tal cual vienen por defecto. No hace falta que hagas nada más.
Haz click en el botón “Instalar” y listo para terminar de crear tu blog en WordPress finalmente.
Cuando el proceso de instalación finalice, ya podrás acceder a tu web desde “nombredetudominio.com/wp-admin”.
Al igual que con la instalación manual, te dejo un vídeo del proceso para que no te quede lugar para las dudas 🙂
Más sencillo es imposible, ¿verdad?
Con este proceso, te ahorras tanto descargar como subir los ficheros, además de no tener que crear manualmente la base de datos y el usuario de la misma, puesto que el propio autoinstalador lo hace por ti.
El paso final: crear tu blog desde el panel de control de WordPress
Vale, ahora que tenemos nuestra web instalada, es hora de dar el toque final para tener creado nuestro blog en WordPress.
Puedes elegir la plantilla que te deja instalada WP por defecto o elegir la que a ti más te guste de un muy amplio repertorio de temas Premium disponibles hoy en día para este CMS (como Bridge, el que tiene Webescuela, Avada, el de Divi de ElegantThemes) o los Genesis Framework, entre otros).
Por defecto, verás que en la página de inicio de tu WordPress ya tienes tu blog y tu primer artículo creado con el famoso “Hello World!”.
Sin embargo vamos a dar un poquito más de personalidad y personalización a tu sitio Web.
Para ello, dentro de WP dirígete al apartado de “Entradas – Categorías”.
Aquí podrás crear las categorías que quieras publicar. Para que entiendas mejor este concepto te pondré un ejemplo práctico:
Imagina que tu blog va a ser uno en el que escribirás sobre deportes.
Pero claro, deportes hay muchos. Para organizar mejor los artículos que vas a escribir en el blog (o para que los lectores puedan leer sólo los artículos relacionados con el deporte que les interese), debes crear una serie de categorías que diferencien los artículos de un deporte o de otro.
En este caso, por ejemplo, lo ideal es que hicieras categorías con los nombres de cada deporte sobre el que vas a escribir (fútbol, baloncesto, tenis, etc.).
Ahora lo entiendes mejor, ¿verdad? 😉
Puedes crear tantas categorías como quieras en la parte izquierda de la pantalla rellenando los campos “Nombre” y “Descripción” de la parte izquierda de la pantalla y pulsando en “Añadir nueva categoría”.
Una vez hayas creado las categorías, ya puedes empezar escribir artículos en tu blog desde “Entradas – Añadir nueva”.
A partir de ahí, cada entrada (o artículo) que publiques se verá reflejada en el blog que tienes publicado por defecto.
Pero ahora… imagina que tú quieres que en tu web aparezca como página de inicio otra página diferente al índice del blog (que, como te decía antes, es lo que viene por defecto).
En ese caso, tendrás que establecer una página para la página de Inicio y otra para el blog.
Para ello, vete a “Páginas – Añadir Nueva” y crea una página llamada “Blog” sin contenido alguno.
Posteriormente, repite el proceso pero en esta ocasión crea una página llamada “Inicio”. Aquí si quieres, para diferenciarla de la anterior, puedes poner un pequeño texto que ponga “Esta es mi página de inicio”.
Una vez creadas las dos páginas, ve a “Apariencia – Menús”. En este apartado, asigna un nombre a un nuevo menú y después pulsa en el botón “Crear menú”.
Cuando se haya creado el nuevo menú, añádele las dos páginas que has creado anteriormente seleccionando ambas en el menú izquierdo llamado “Páginas” y pulsando posteriormente en el botón “Añadir al menú”.
Bien, ahora en tu menú ya tienes tu página de Inicio y tu página de Blog. Sin embargo, en ninguna se verá nada. Tampoco en la del blog, que es la que se supone que debería contener las entradas del mismo.
Es el momento de obrar la magia de que todas las entradas aparezcan en esta página.
Dirígete en el menú lateral izquierdo de WordPress al apartado “Ajustes – Lectura”. Una vez dentro, la primera opción que te aparecerá será una llamada “Tu portada muestra”.
Selecciona la opción “Una página estática”. Ahora, como portada, establece en el menú desplegable tu página “Inicio” y, como página de entradas, selecciona la página “Blog”.
¡Ya lo tienes!
Si ahora entras en “tunombrededominio.com” verás la página de Inicio con el texto “Esta es mi página de inicio”. Sin embargo, si pulsas en el menú el apartado “Blog” o tecleas en el navegador “tunombrededominio.com/blog” verás el índice del mismo, con todas las entradas que hayas creado.
Conclusiones
Y hasta aquí llega el proceso paso a paso de cómo hacer un blog con WordPress. Ahora ya puedes iniciar tu estrategia de marketing de contenidos. 🙂
Naturalmente, esto es sólo el primer paso y ahora todo lo tendrás con los ajustes y el tema por defecto.
Si quieres seguir puliendo las primeras configuraciones de tu WP, te recomiendo que te pases por este artículo, en el que te cuento cómo configurarlo.
Espero que este tutorial sea la primera piedra que te sirva para edificar una web de éxito y un blog de referencia en tu sector profesional.
¿Te ha resultado fácil crear un blog en WordPress a través de este tutorial paso a paso?
Imágenes (Redes) propiedad de Freepik.
¡Ya me contarás qué tal te ha ido en los comentarios!
También te puede interesar:
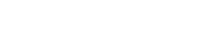
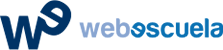

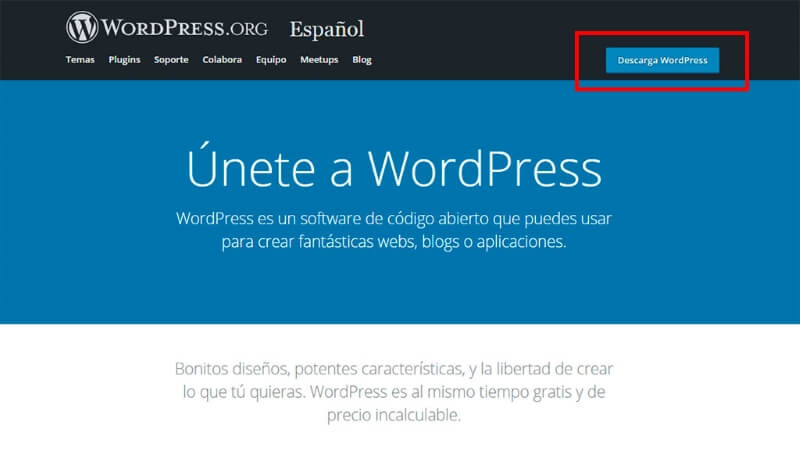
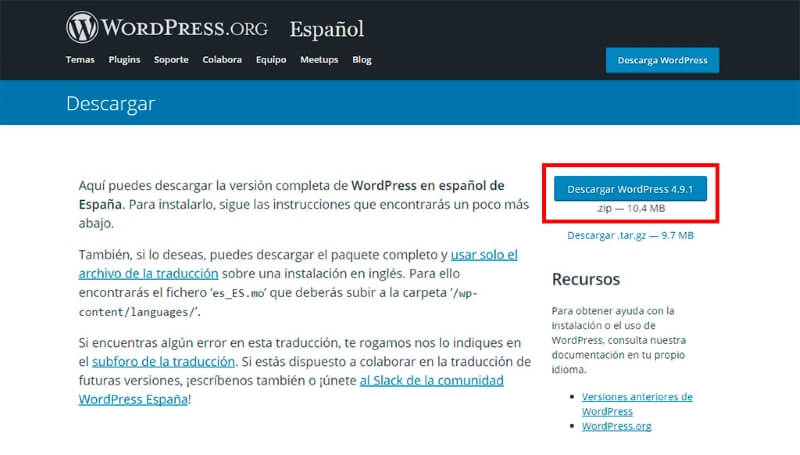
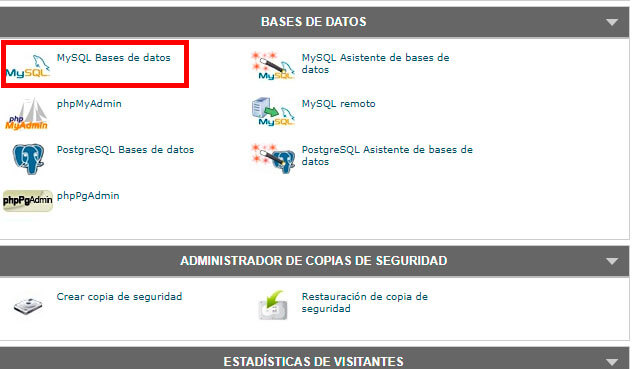
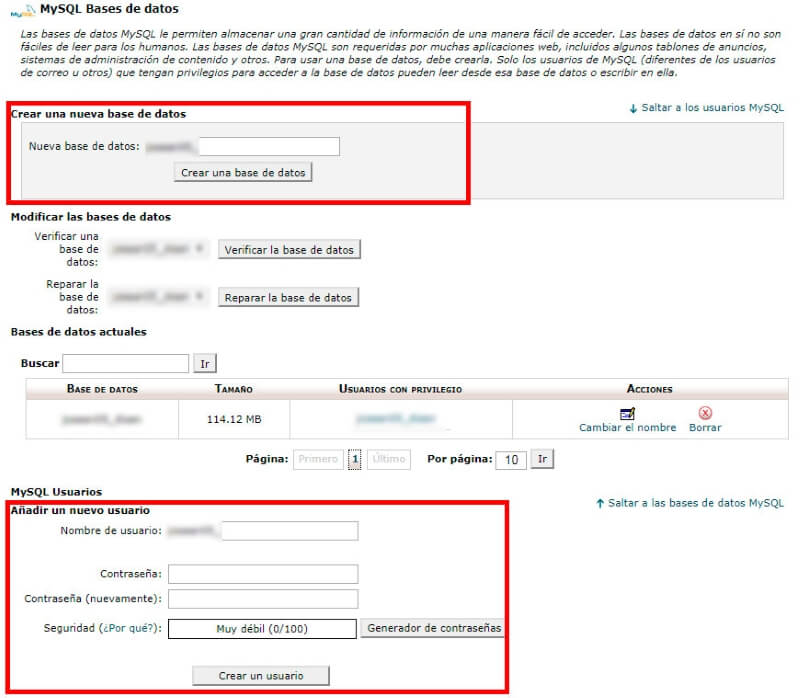
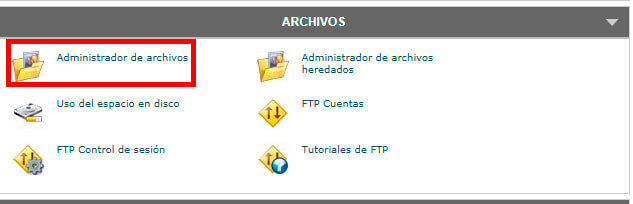
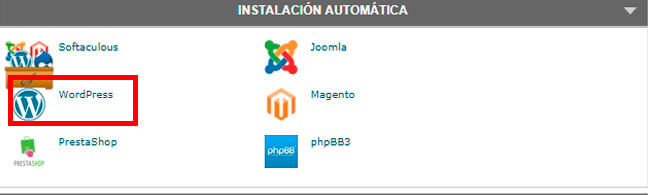
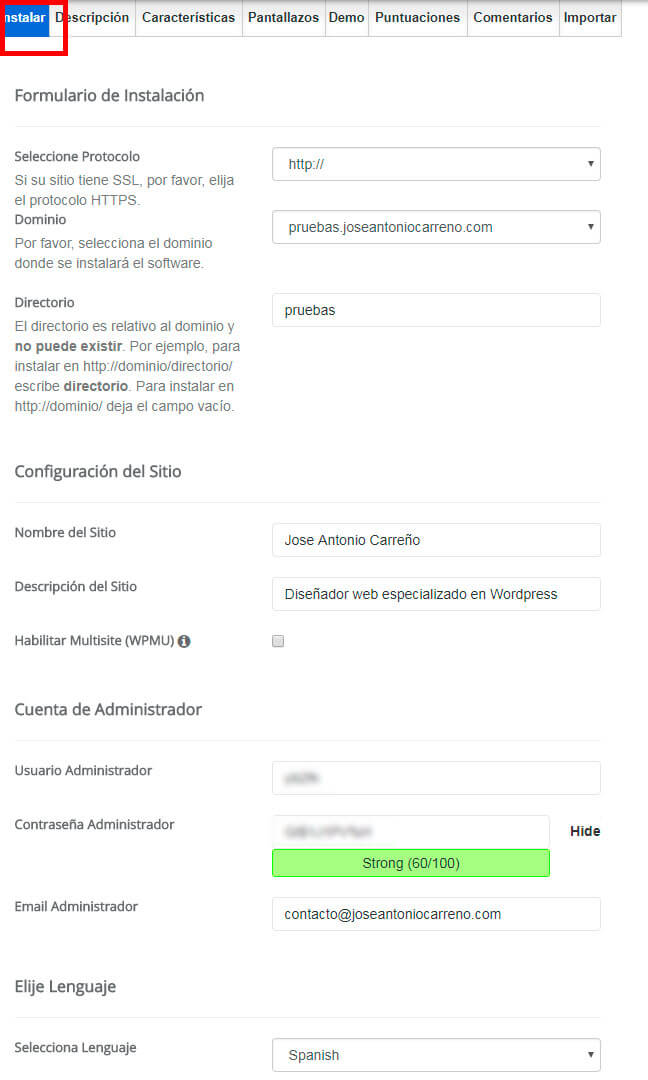
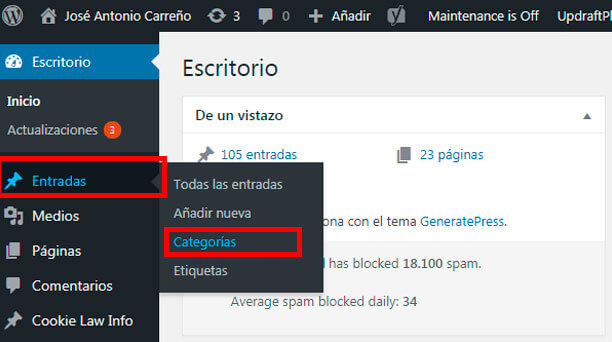
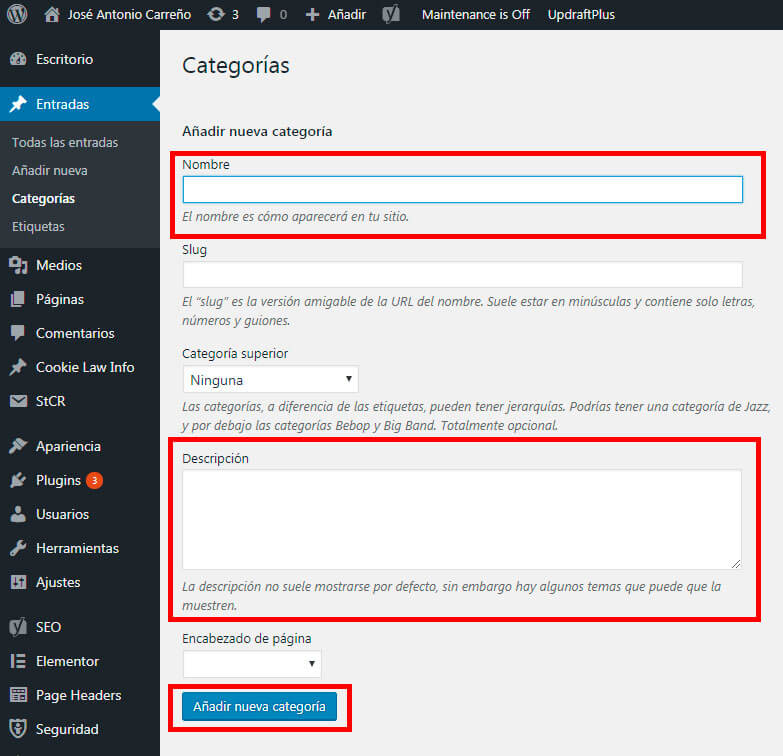
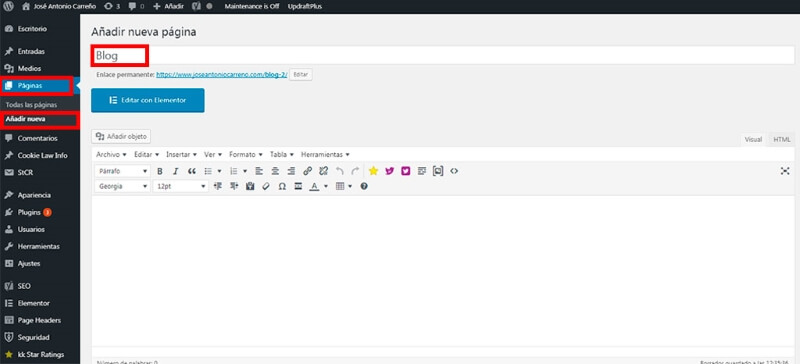
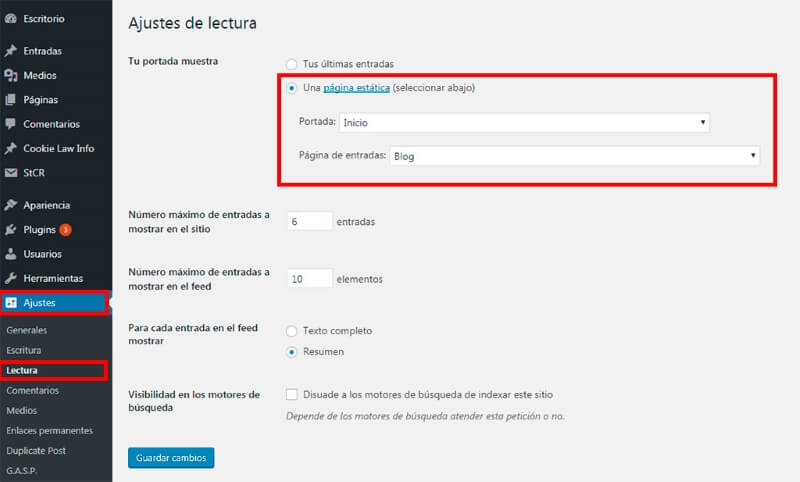
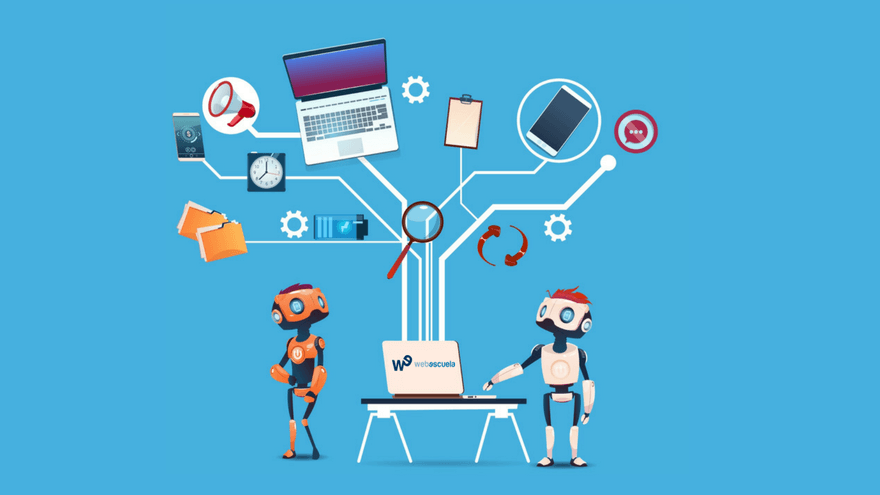


Marelys
Posted at 12:52h, 14 junioHola, ¿si instalo WordPress desde el hosting igual debo crear la base de datos?
José Facchin
Posted at 15:55h, 16 junioAsí, se crea automáticamente al instalarlo.
claudia aranguren
Posted at 20:43h, 13 abrilHola Jose Antonio, ven si no tengo sitio web ni blog, puedo igual instalarlo y con el desarrollar mi blog por primera vez, la verdad soy neofita en el tema, quiero hacer un blog en alguna plataforma gratuita mientras puedo comprar un dominio
Susana
Posted at 13:26h, 01 febreroM has leído la mente. Era justo lo que necesitaba saber en este momento. Gracias por currarte un tutorial tan bien explicado y con tanto detalle.
Jose Antonio Carreño
Posted at 11:42h, 08 febreroDe nada Susana! Me alegra mucho leer que algo así era lo que andabas buscando. ¡A aprovecharlo y a aprender mucho! 😉 Un saludo.